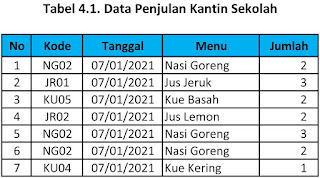Langkah-langkah
untuk membuat bola Kristal pada coreldraw
1. Buka applikasi coreldraw anda, kemudian klik New.
Buat kotak sebagai alas untuk bola Kristal
yang akan anda buat dengan mengklik menu Rectangle Tool pada
menu disebelah kiri halaman, atau tekan F6 pada keyboard netbook/computer anda.
2. Hilangkan garis pinggir kotak tersebut
dengan mengklik Menu Outline Width yang terletak disebelah kanan atas halaman, kemudian pilihNone pada menu tersebut.
3. Beri warna pada kotak dengan mengklik
pilihan warna pada menu warna yang terletak disebelah kanan halaman.
4. Selanjutnya klik menu Ellipse Tool yang
terdapat disebelah kiri halaman.
Kemudian buatlah lingkaran diatas kotak
yang telah anda buat sebelumnya, dengan klik+tahan+geser mouse.
(Dengan menekan tombol Ctrl pada keyboard secara bersamaan, maka hasil lingkaran
yang diperoleh akan lebih sempurna).
5. Selanjutnya klik menu Interactive+Transparency Tool yang terletak disebelah kiri halaman. (Lihat gambar dibawah)
6. Selanjutnya klik menu Transparency Tool yang terletak disebelah kiri atas halaman, kemudian
pilih Linear pada
menu tersebut. Maka akan muncul tanda pada lingkaran seperti pada gambar 2 dibawah.
Aturlah posisi ujung tanda tersebut dengan
arah putih atas-hitam bawah.
7. Langkah berikutnya, klik menu Interactive+Drop Shadow Tool yang terletak disebelah kiri halaman, seperti pada
gambar dibawah.
8. Selanjutnya klik menu Drop Shadow Tool yang terletak disebelah kiri atas halaman, kemudian
pilih Pers Bottom Right pada menu tersebut. Maka akan muncul tanda pada
lingkaran seperti pada gambar dibawah.
Aturlah efek bayangan tersebut.
9. Selanjutnya, klik menu Ellipse Tool.
Buatlah sebuah lingkaran lagi diatas bola
yang sudah anda buat (lihat gambar dibawah).
Selanjutnya hilangkan garis tepi pada
lingkaran tersebut, dan berilah warna. (Caranya sama seperti langkah nomor 2 diatas)
Maka hasilnya akan menjadi seperti gambar1 dibawah.
10. Langkah berikutnya adalah klik menu Interactive+Transparency Toolyang terletak disebelah kiri halaman, selanjutnya klik
menuTransparency Type yang
terletak disebelah kiri atas halaman, kemudian pilih Linear pada
menu tersebut.
Aturlah ujung kedua garis tersebut seperti pada gambar 2 diatas.