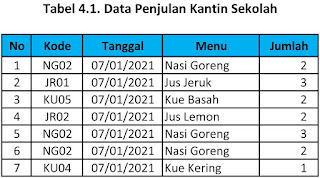Berkat pengalaman ketika dapat proyek memindahkan data teks yang "berselemak" di CAD menjadi tabel di Ms. Excel dengan bentuk data CAD seperti ini:
Terlihat di CAD data "Jarak" dan "Elevasi" dipindahkan ke tabel Excel bentuk seperti ini:
4. Putar posisi teks dengan perintah: ROTATE, putar 90 derajat
5. Klik ganda pada data, lalu edit dan buang tanda "$" sebagai pemisah antar baris data dengan cara: blok tanda "$" ENTER.
6. Copy data yang sudah di edit.
7. Buka Ms. Excel, lalu PASTE pada kolom "JARAK" dan "ELEVASI"
8. Selesai
Untuk lebih jelasnya silakan lihat pada viedo :
Terlihat di CAD data "Jarak" dan "Elevasi" dipindahkan ke tabel Excel bentuk seperti ini:
Setelah nyari-nyari referensi dari berbagai sumber di google, maka caranya sebagai berikut:
1. Buka data CAD
2. Sisipkan file copytext ke dalam CAD, file dapat di download disini : copytexthttps://drive.google.com/open?id=1HNzWKN2PfXJVB4YB5mZbIC34FU4JKhBU
3. Dari CAD ketik perintah: VT2M tekan Spasi/Enter, Klik data mulai dari 0 (NOL), blok data selanjunya ke arah kiri (data yang terpisah tadi akan menyatu)4. Putar posisi teks dengan perintah: ROTATE, putar 90 derajat
5. Klik ganda pada data, lalu edit dan buang tanda "$" sebagai pemisah antar baris data dengan cara: blok tanda "$" ENTER.
6. Copy data yang sudah di edit.
7. Buka Ms. Excel, lalu PASTE pada kolom "JARAK" dan "ELEVASI"
8. Selesai
Untuk lebih jelasnya silakan lihat pada viedo :