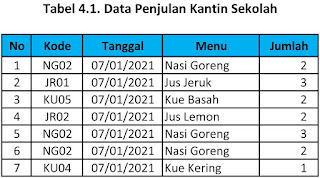1.
Menyimpan Dokumen
·
Klik
menu File > Save muncul kotak
dialog
·
Tentukan
lokasi (folder) tempat file disimpan
·
File name : nama file
(Untitled-1 ganti dengan nama file)
·
Save as type : menentukan
format file yang akan disimpan
·
Klik
Save.
2.
Mengatur Page Setup
Sebelum memulai membuat desain sebaiknya terlebih dahulu mengatur area
kerja sehingga ketika mencetak tidak mengalami perubahan desain. Untuk mengatur
jenis kertas antara lain.
a.
Klik
menu Layout – Page Setup muncul
kotak dialog
b. Tentukan
Size : ukuran kertas terdapat berbagai pilihan ukuran kertas standard seperti,
A4, A6, A5, Letter, Legal, F4, dan lain-lain. Bisa juga disesuaikan dengan
mengetik langsung ukuran pada, Width : ukuran lebar kertas, Height : ukuran
tinggi kertas
Tentukan satuan misalnya, inchi, millimeters, points, picas, pixel,
meters, dan lain-lain.
Tentukan orientasi kertas,
Tentukan resolusi dalam satuan dpi,
c.
Klik
OK
3.
Menyisipkan Dokumen dalam Bentuk Format Lain (Import)
Menyisipkan berbagai jenis dokumen kedalam area kerja
CorelDraw seperti format, JPG/JPEG, TIF, BMP, PSD, dan lain-lain antara lain:
a.
Klik
menu File > Import (CTRL+I)
muncul kotak dialog
b.
Pilih
lokasi dan file yang akan disisip
c.
Klik
Import
d.
Klik
di area kerja.
4.
Mengirim Dokumen CorelDraw dalam Format Lain (Export)
Mengirim dokumen CorelDraw ke berbagai jenis/format dokumen
seperti format, JPG/JPEG, TIF, BMP, PSD, dan lain-lain antara lain:
a.
Klik
menu File – Export (CTRL+E) muncul kotak dialog
·
Tentukan
lokasi (folder) tempat file disimpan
·
File name : nama file (Untitled-1
ganti dengan nama file)
·
Save as type :
menentukan format file yang akan disimpan
b.
Klik
Export muncul kotak dialog Export to
JPEG
·
Tentukan
tipe warna pada Color mode misalnya RGB, CMYK, dan lain-lain
·
Tentukan
kualitas resolusi.
c.
Klik
OK
5.
Mencetak Dokumen (Print)
a. Dari menu File – Print, muncul kotak dialog print
b. Pilih jenis printer yang terhubung
dengan PC/Laptop Anda
c. Atur jenis dan orientasi kertas dengan
mengklik Preferences
Kalau sudah siap diatur klik OK
d. Lihat tampilan sebelum dicetak ke
printer dengan mengklik Print Preview
e. Jika sudah sesuai Klik gambar
printer (Print) untuk mencetak ke
printer
Untuk keluar klik Close Print
Prview.