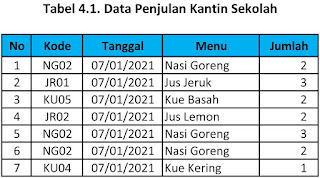1. Pengertian Database Dekstop
Database Dekstop adalah merupakan sebuah system
aplikasi database yang sudah disertakan pada saat penginstalan Delphi. Komponen
Database Dekstop yang merupakan bawaan Delphi meliputi = Paradox, dBse, MsSQL,
Oracle, Maccess, Excel dan Lain- lain.
2. Langkah-Langkah Membuat Database Dekstop
Ada dua cara untuk mengaktifkan database Dekstop
a. Melalui Icon Start
- Klik start | Pilih programs | Pilih Borland
Delphi | Klik Database Dekstop
b. Melalui IDE Delphi
- Pilih dan klik Menu Tools | pilih dan klik
Database Dekstop
3. Membuat
Tabel
Contoh kasus
membuat tabel sebagai berikut:
Field
|
Tipe Data
|
Size
|
Key
|
KodeBarang
|
Alpha
|
5
|
*
|
NamaBarang
|
Alpha
|
30
|
|
HargaBeli
|
Number
|
|
|
HargaJual
|
Number
|
|
|
Stok
|
Number
|
|
|
Setelah Database Dekstop diaktifkan, selanjutnya langkah berikut untuk
membuat tabel:
1.
Klik Menu File | New | table
2.
Perhatikan tampilan jendela create table
3.
Dari Jendela create table pilih dan klik pilihan
table pada table type (mis = Paradox)
4.
Klik Ok
5.
Perhatikan tampilan jendela baru untuk struktur
tabel pada paradox
Penjelasan untuk struktur tabel:
a)
Field Name : digunakan untuk menuliskan nama
field
Syarat
Penulisan Nama Field:
•
Unik dan mudah diingat
•
Diawali dengan Karakter
•
Tidak diperbolehkan penulisan dengan tanda baca
(! , . ? / + & % # @)
•
Untuk field dengan dua kata atau lebih
dihubungkan dengan Underscare ( _ )
b)
Type : digunakan untuk menentukan tipe data pada
Field. Type data yang dikenal pada Paradox adalah:
•
Alpha : tipe data yang menampung semua karakter
baik berupa huruf, angka maupun tanda baca.
•
Number : tipe data yang menampung angka
(numeric), jangkauannya mempunyai range untuk bilangan negative dan bilangan
positif, (-10307 sampai dengan 10308). Dengan digit maksimal adalah 15 digit.
•
Money : Tipe data yang hanya untuk angka. Sama
seperti dengan Tipe Data Number hanya berbeda pada jangkauan. Pada tipe data
number tidak mengenal desimal, tipe data money mengenal adanya desimal dan
format mata uang.
•
Short : tipe data angka yang hanya mempunyai jangkauan
-32,767 to 32,767
•
Long Integer : Sama seperti tipe data integer
dengan jangkauan lebih luas (-2147483648 to 2147483647)
•
Date = Tipe Data untuk tanggal (1 Januari 9999
BC to 31 Desember 9999 AD).
•
Time = Tipe Data yang digunakan untuk setup
waktu.
•
Memo = Tipe Data untuk semua unit karakter
dengan jangkauan 1 sampai dengan 240 karakter.
•
Graphic = Tipe Data untuk gambar. (..BMP, .PCX,
.TIF, .GIF, and .EPS file formats).
•
Logical = Tipe data yang hanya mengenal benar
atau salah (Yes or No).
c)
Size : digunakan untuk menentukan size terhadap
suatu field
NB: Size yang
kompatibel untuk diganti hanya tipe data Alpha dan memo
d)
Key : digunakan untuk menentukan kunci utama
(primary key)
NB: Untuk
memberikan primary key cukup ditekan space bar atau double klik pada field yang
akan dibuat sebagai key ( ditandai dengan *)
6.
Simpan tabel dengan cara:
•
Pilih dan Klik Save As
•
Perhatikan tampilan jendela dialog penyimpanan
tabel
Keterangan:
-
Save in : Memilih lokasi tempat menyimpan tabel,
mis: simpan di partisi localdisk D, Folder Programku (D:
-
File name : isi dengan nama tabel, mis:
tabel_barang
7.
Klik Save
4. Membuka Tabel
Untuk membuat tabel, ikuti langkah-langkah berikut ini.
1.
Dari Data Base Dekstop, pilih dan klik File |
Open.
2.
Cari tempat penyimpanan tabel dan setelah
ditemukan nama tabel pilih dan klik Open.
3.
Perhatikan tampilan jendela baru untuk Data Base
Dekstop
4.
Membuat
Index (Secondary Index)
Index digunakan
sebagai kunci untuk pencarian data ataupun digunakan untuk mengurutan data pada
tabel. Didalam satu tabel diperkenankan menggunakan lebih dari satu index
secondary. Secondary Index dalam satu tabel boleh lebih dari satu dan yang perlu
diingat dalam pemberian nama index tidak boleh sama dengan nama field.
Langkah-langkah membuat Secondary Index sebagai berikut.
1.
Aktifkan tabel_barang
2.
Dari Database Dekstop pilih table | restructure
atau icon Restructure
3.
Klik combo table properties dan pilih Secondary
Index
4.
Klik tombol Define
5.
Pilih dan klik field yang akan dijadikan
secondary index (Misal: NamaBarang)
6.
Klik tanda panah kekanan sehingga akan
ditampilkan seperti gambar berikut
7.
Klik OK untuk mengakhiri pembuatan Secondary
index
8.
Berikan nama index (missal: nm_barang) ketika
ditampilkan jendela sebagai berikut
9.
Klik Ok untuk menutup form Save index dan
kembali ke menu table barang, seperti berikut
5. Mengisi Data Pada Tabel
Untuk mengisi data pada tabel yang telah dibuat, ikuti
langkah-langkah sebagai berikut
1.
Aktifkan database Dekstop | buka tabel_barang
2.
Pada tampilan data pilih dan klik edit Data,
kemudian isi data seperti dibawah ini
KodeBarang
|
NamaBarang
|
HargaBeli
|
HargaJual
|
Stok
|
KH070
|
Kertas HVS 70 gram
|
30.000
|
45.000
|
10
|
PL050
|
Pulpen
|
1.500
|
2.500
|
24
|
BT100
|
Buku Tulis isi 100
lbr
|
5.000
|
7.500
|
12
|
PK050
|
Penggaris Kaca 50cm
|
2.000
|
3.500
|
12
|
BG003
|
Buku Gambar A3
|
3.500
|
5.000
|
24
|
3.
Membuat Alias Manager
Fungsinya digunakan untuk menggantikan fungsi path ketika
tabel yang dibuat akan dipanggil pada jendela program.
·
Tanpa Alias
Ketika kita akan mengaktifkan tabel yang disimpan di C
didalam Folder Toko dengan nama tabel Barang, maka kita kita harus menuliskan
program sebagai berikut : C:\Toko\barang.db. (itu bisa semakin panjang jika
folder penyimpanan data semakin bertingkat).
·
Dengan Alias
Pemanggilan program dengan alias kita tinggal panggil nama
Alias baru kita tuliskan nama tabel. Dengan alias tidak mengenal penggunaan
folder yang bertumpuk, karena Alias ditempatkan pada system Sistem Operasi.
Langkah-langkah membuat
Alias:
1.
Dari jendela Data base desktop pilih tools
2.
Pilih dan klik alias manager, perhatikan tampilan
jendela Alias manager
3.
Pada Jendela Alias Manger pilih dan klik New
4.
Ketikan nama alias pada database alias, misal
toko
5.
Pada Database Type pilih Standard
6.
Pada jendela path ketikan path tempat penyimpanan
field tabel atau klik browse untuk pencarian secara otomatis.
7.
Klik OK
8.
Jika Yes
9.
Jika tidak tampil Public Aliases Have Changed
berarti pada kesalahan dalam menuliskan path pada jendela Alias Manager.
Catatan
= dalam pembuatan nama alias cukup dibuat satu kali untuk satu project program,
walaupun ada penambahan tabel setelah pembuatan Alias karena fungsi Alias sama
seperti fungsi dari database.
Latihan
Tambahkan tabel baru dan simpan dalam folder yang dengan nama :
tabelpemasok
kodepemasok
|
namapemasok
|
alamatpemasok
|
kotapemasok
|
telponpemasok
|
01001
|
PT. Leveransir
|
Jl. Sijenggi No.9
|
Jakarta Pusat
|
021-5569999
|
01002
|
PT. ABS
|
Jl. Gatsu No.45
|
Medan
|
061-4534503
|
02001
|
PT. Putri Raja
|
Jl. Matahari Raya No.11
|
Medan
|
061-7644305
|
02003
|
PT. Sahabat Kita
|
Jl. Merdeka No.87
|
Surabaya
|
031-8989777
|
03002
|
CV. Micro Computer
|
Jl. Lurus Saja No.23
|
Jogjakarta
|
022-2223335
|
03003
|
PT. Serba Ada
|
Jl. Simpang Lima No.76
|
Surabaya
|
031-4345556
|
Selamat mencoba